Nothing lights people up more than having data at their fingertips, so we have implemented ELM327 proxy support, to make AutoPi more suitable for mobile usage.
It allows users to read out data in third-party mobile apps like Torque Lite/Pro on Android or Car Scanner on iOS. In this post, we will guide you through how to set up this feature with your AutoPi Cloud.
OBS. Be aware that this is only available for legacy devices from generation 2 and below.
Torque Pro App Instruction
Torque Pro can interact with the numerous sensors regulating the Engine Management System (EMS) in your vehicle's engine, gearbox, and other electrical components, such as ABS, wheel sensors, and airbag sensors.
Torque Pro is an application software that runs on the Android operating system.
The Torque app not only allows car owners to get data from a variety of linked EMS sensors, but it also allows them to closely monitor their vehicle's engine control units (ECUs) and review and clear diagnostic trouble codes.
How does AutoPi Telematics Unit (TMU) work?
The AutoPi TMU is connected to the vehicle via the OBD-II port and gains data on automotive usage via CAN bus messages. These can be visually presented in the AutoPi Cloud.
The CAN Bus is a reliable, simple, and inexpensive serial bus system for in-vehicle communication. It allows users to read out fuel consumption, battery usage, charging state levels, and car engine diagnostics data.
Get Started in these 5 steps
-
Enable "ELM327 proxy" on my.Autopi.io
Log into my.Autopi.io with your account. Click on 'Advanced' → 'Settings' → 'OBD'. Scroll down to 'Elm327 Proxy', check the box next to "Enable" to be "True", and click "Save".
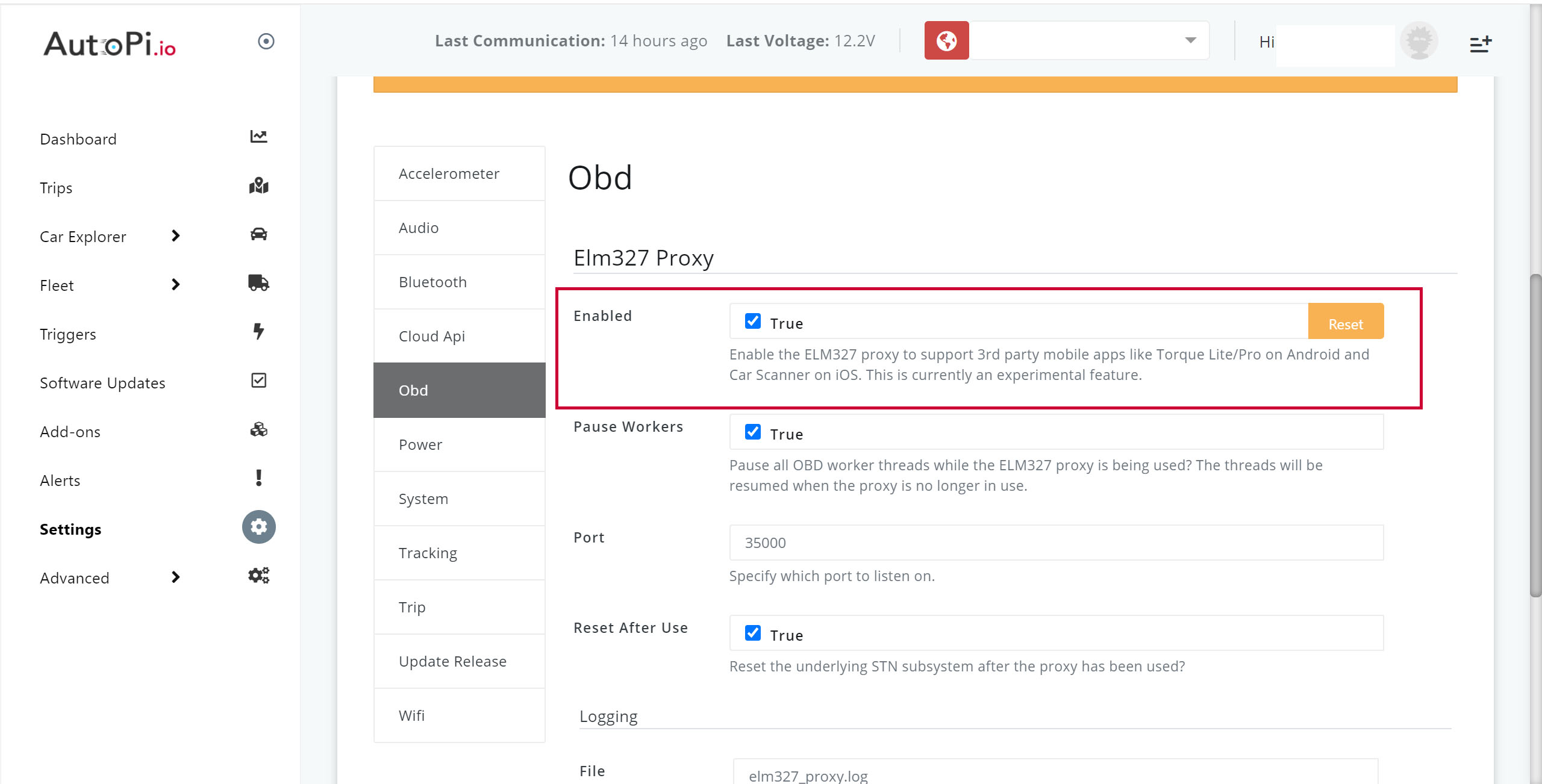
-
Install 'Car Scanner' or 'Torque Lite/Pro' App
Download and install the Car Scanner app from the App Store or Torque Lite/Pro from Google Play.
-
Log onto AutoPi Wi-Fi hotspot
Connect to the AutoPi Wi-Fi hotspot from your phone and pair your device. For detailed instructions, refer to the AutoPi Getting Started Guide.
-
Setup the Mobile App
Click 'Settings' → 'Connection'. Choose Wi-Fi as the connection type. Enter "local.autopi.io" or 192.168.4.1 as the OBD2 adapter IP address. Keep the OBD2 adapter port as default (35000).
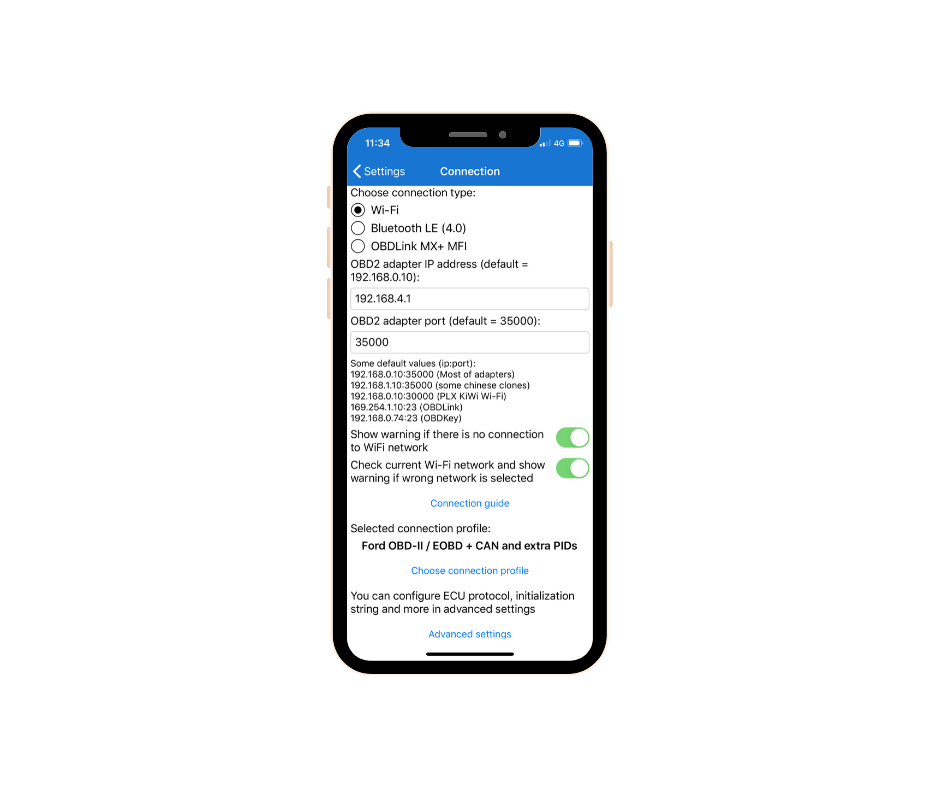
-
Connect
Go to the main menu and click the green 'Connect' button. Once connected, the data will start streaming to your mobile device.
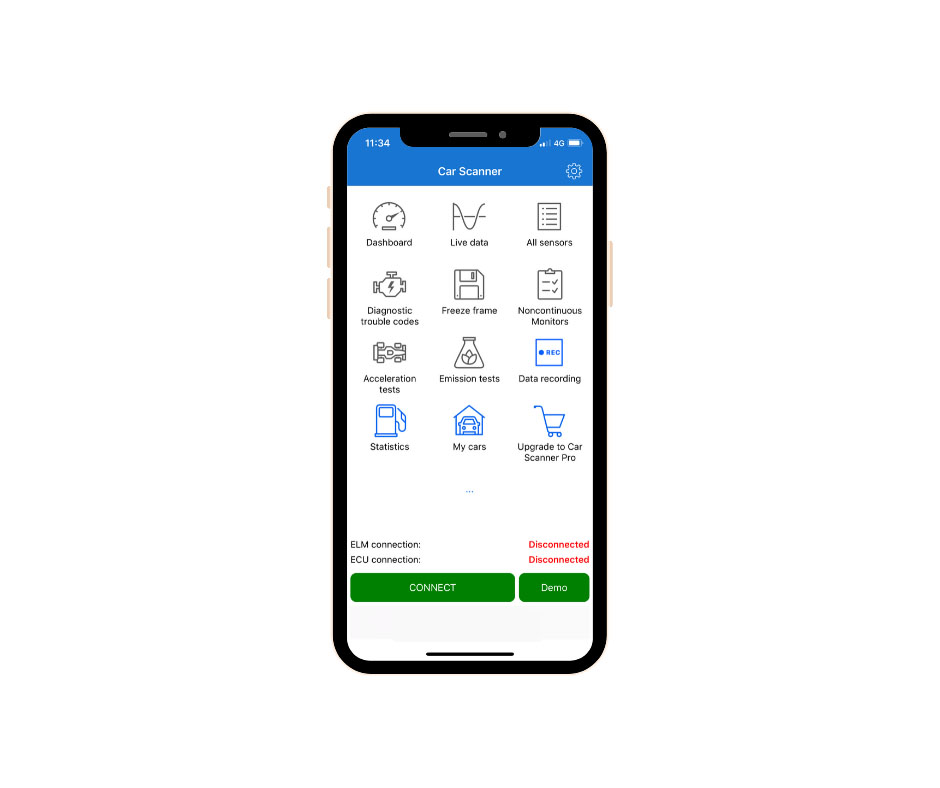
Cool, right? Now you can track your vehicle performance in real-time!
Need help? Watch our step-by-step guide or contact us at support@autopi.io.






