Embarking on a tech journey often leads to discovering tools that transform how we approach projects and tasks.
Docker, a powerful platform designed to make it easier to create, deploy, and run applications by using containers, has become a staple in the developer's toolkit. Its versatility and efficiency have led to widespread adoption across various devices, including the Raspberry Pi. Notably, Docker's installation numbers on Raspberry Pi devices have soared, with millions of users worldwide leveraging its capabilities to streamline development and deployment processes.
This guide is crafted for those intrigued by the potential of Docker on the Raspberry Pi, specifically focusing on the AutoPi Device. Whether you're a hobbyist, a professional looking to enhance your projects, or simply curious about the possibilities, you're in the right place to start your journey.
Why Install Docker on Your Raspberry Pi and What Do You Need?
The Raspberry Pi has long been celebrated for its versatility and affordability, making it a favorite among hobbyists, educators, and professionals alike. When combined with Docker, a platform that simplifies the process of managing software in containers, the Raspberry Pi transforms into an even more powerful tool. But why exactly should you consider installing Docker on your Raspberry Pi, and what are the essentials to get started?
The Benefits of Docker on Raspberry Pi
Installing Docker on your Raspberry Pi offers several compelling advantages:
-
Efficiency: Docker containers require less system resources compared to traditional virtual machines, allowing you to run more applications on your Raspberry Pi.
-
Simplicity: Docker simplifies the process of software deployment, making it easier to package and share applications across different environments.
-
Consistency: Docker ensures that your application runs the same way, everywhere, every time, reducing the "it works on my machine" problem.
-
Isolation: Containers are isolated from each other and the host system, improving security and making it easier to manage dependencies.
-
Community: With millions of Docker users worldwide, there's a vast repository of Docker images available, covering a wide range of applications and services, tailored for various needs including those specific to Raspberry Pi.
What Do You Need Before Starting?
Before embarking on your Docker adventure with Raspberry Pi, ensure you have the following:
-
A Compatible Raspberry Pi Model: While Docker can run on most models, newer versions like the Raspberry Pi 5 or 4 offer better performance and more resources.
-
Raspberry Pi OS Installed: Make sure your Raspberry Pi is running the latest version of Raspberry Pi OS (formerly Raspbian) or another compatible Linux distribution.
-
MicroSD Card: A reliable microSD card with at least 8GB of space, though 16GB or more is recommended for additional applications and data.
-
Power Supply: A stable power supply to ensure your Raspberry Pi runs without interruption.
-
Internet Connection: An active internet connection is required to download Docker and any Docker images you wish to use.
-
Basic Linux Command Line Skills: Familiarity with the Linux command line will be invaluable during installation and operation.
With these benefits and prerequisites in mind, you're well on your way to unlocking the full potential of your Raspberry Pi with Docker.
Preparing and Installing Docker on Your Raspberry Pi
Transforming your Raspberry Pi into a Docker powerhouse begins with a series of preparatory steps, ensuring your device is primed for the installation. By following this streamlined process, you'll be well on your way to harnessing the full capabilities of Docker on your Raspberry Pi.
Step 1: Update and Upgrade Raspbian OS
Keeping your system up-to-date is crucial before embarking on new software installations. This ensures compatibility and security for your Raspberry Pi. Open a terminal window and execute the following commands to refresh your package list and upgrade all your installed packages to their latest versions:
sudo apt update
sudo apt upgrade -y
This step prepares your system by ensuring all existing software is up-to-date, paving the way for a smooth Docker installation.
Step 2: Install Docker on Raspberry Pi
Docker simplifies the installation process on Raspberry Pi with a convenient script. This script automates the download and installation of Docker, making it accessible even for beginners. Follow these instructions to install Docker:
-
Download the Docker Installation Script: Use the curl command to download the official Docker installation script.
curl -fsSL https://get.docker.com -o get-docker.sh
-
Execute the Installation Script: Run the script with sudo to install Docker. This script detects your operating system and installs the appropriate Docker version for your Raspberry Pi.
sudo sh get-docker.sh
-
Add User to the Docker Group: By default, executing Docker commands requires root privileges. To enable running Docker commands without sudo, add your default user (typically 'pi' on Raspberry Pi) to the Docker group.
sudo usermod -aG docker pi
-
Verify Docker Installation: Ensure Docker is installed correctly by checking the version.
docker --version
Step 3: Test Your Installation
Verifying your Docker installation ensures that everything is set up correctly. A simple test involves running a Docker container that prints a message to confirm Docker is operational.
-
Run a Test Docker Container: Execute the following command to pull and run the 'hello-world' Docker image. This image is designed to test that Docker is installed and running correctly.
docker run hello-world
The output should confirm that Docker is installed and running correctly on your Raspberry Pi. You will see a message from Docker explaining that your installation appears to be working as expected.
Getting Started with Docker on Raspberry Pi and AutoPi
Congratulations on successfully installing Docker on your Raspberry Pi! Now that Docker is up and running, it's time to explore how you can start utilizing Docker to deploy applications, manage containers, and more. This section will guide you through some basic Docker commands and provide essential tips for using Docker on both your Raspberry Pi and AutoPi devices.
Basic Docker Commands
Familiarize yourself with these fundamental Docker commands to manage your Docker containers and images effectively:
|
Command
|
Description
|
|---|---|
'docker run' |
This command is used to create and start a Docker container from an image. For example, 'docker run hello-world' pulls the 'hello-world image' (if it's not already present) and runs it in a new container. |
'docker ps' |
Use this command to list all running containers. Add the '-a flag (docker ps -a) to see all containers, including stopped ones. |
'docker images' |
This command lists all Docker images available on your Raspberry Pi, showing you what's ready to be used or deployed. |
'docker pull' |
Use 'docker pull' followed by the image name to download a Docker image from Docker Hub without running it immediately. |
'docker rm' |
To remove a container, use 'docker rm' followed by the container ID or name. Containers must be stopped before they can be removed. |
'docker rmi' |
This command removes Docker images that are not in use by any containers. |
Getting Started with Docker on AutoPi
If you're using Docker on an AutoPi TMU CM4, the process for running and managing Docker containers is similar to that on a standard Raspberry Pi. However, considering AutoPi's unique features and functionalities, here are a few additional tips:
-
Check Compatibility: Before running any Docker containers on AutoPi, ensure they are compatible with the AutoPi's hardware and software environment to avoid conflicts.
-
Network Considerations: AutoPi devices often rely on cellular or other wireless connections. Keep this in mind when downloading images or deploying services that require internet access.
-
Power Management: AutoPi devices are used in automotive environments, so power consumption and management are crucial. Consider the power requirements of the Docker containers you plan to run.
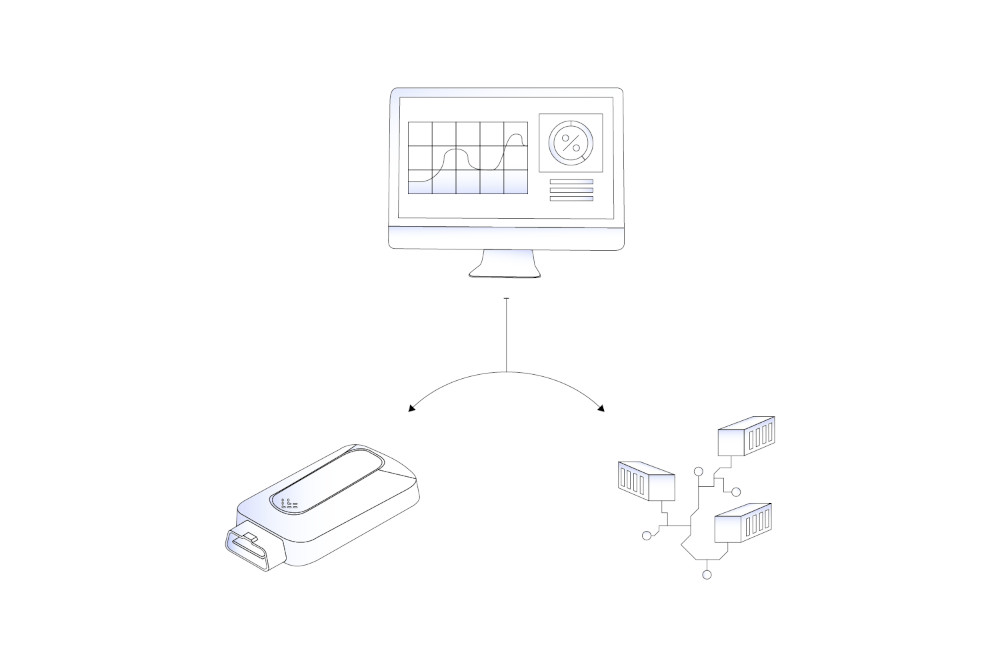
Next Steps and Projects
Now that you're familiar with the basics, consider exploring more complex Docker projects tailored to the Raspberry Pi and AutoPi platforms. Projects could be advanced IoT applications and automotive diagnostics tools.
By starting with these foundational steps and commands, you're well-equipped to dive deeper into the world of Docker, exploring its vast potential on your Raspberry Pi and AutoPi devices. Whether you're a hobbyist looking to experiment with new projects or a professional aiming to streamline your workflows, Docker opens up a world of possibilities for development and innovation.
Key Takeaway
Embarking on the journey of installing and using Docker on your Raspberry Pi, including the AutoPi device, opens up a new realm of possibilities for your projects and applications. This guide has walked you through the essential steps from updating and preparing your Raspberry Pi, installing Docker, to running your first Docker container. Along the way, we've covered basic Docker commands that serve as the foundation for managing Docker containers and images on your device.
-
Docker Enhances Raspberry Pi: Docker brings efficiency, consistency, and portability to your Raspberry Pi projects.
-
AutoPi Flexibility: For AutoPi users, Docker offers added flexibility and security for automotive and IoT applications.
-
Leverage the Community: The Docker community provides a wealth of resources, support, and Docker images ready for use.
-
Explore Beyond Basics: Dive into advanced Docker functionalities like creating custom images and orchestrating containers.
-
Continuous Learning: Embrace the journey of discovery and innovation with Docker on your Raspberry Pi and AutoPi.






